엑셀 요일별로 다르게 표시하는 방법 소개
엑셀은 업무의 효율성을 대폭 향상시킬 수 있는 강력한 도구입니다. 그 중 하나가 바로 '엑셀 요일별로 다르게 표시하는 방법'입니다. 아마 여러분도 비슷한 상황을 겪으셨을 텐데, 요일에 따라 다르게 표시된 데이터를 보고 싶었지만 어떻게 해야 할지 막막했을 거예요. 이를 통해 업무의 흐름을 더욱 스마트하게 관리하고 운영할 수 있습니다. 그래서 오늘은 이 멋진 기능을 어떻게 활용하는지 상세히 알아보려고 해요. 그렇게 한번 적용해보면 얼마나 유용한지 바로 느끼실 수 있을 겁니다.
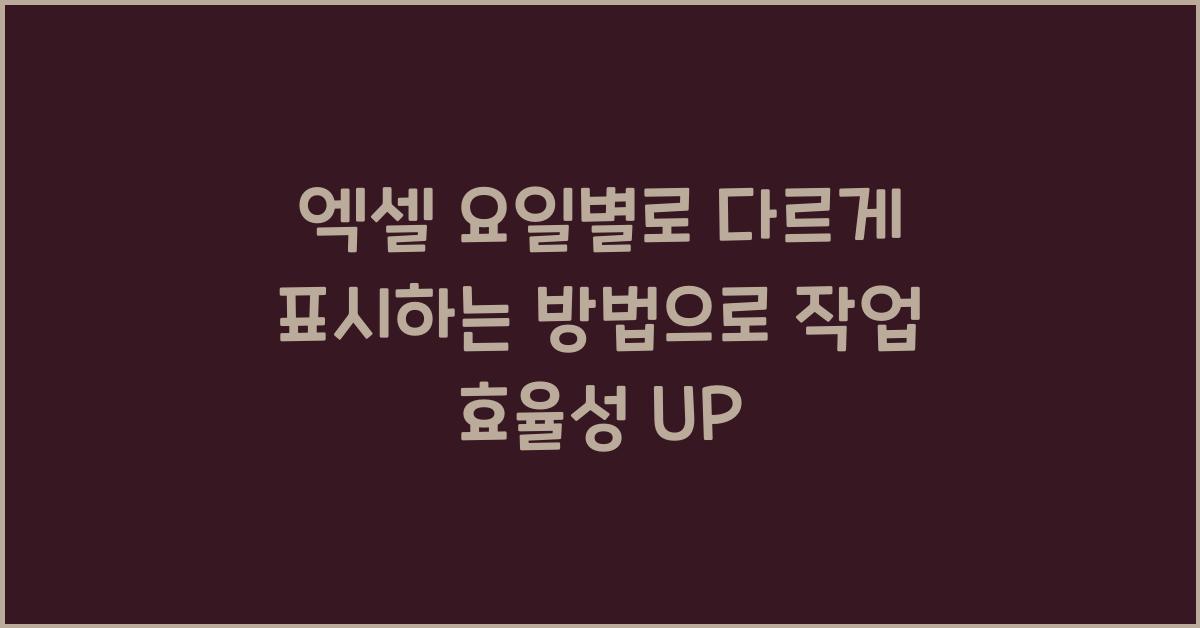
엑셀에서 요일 계산하기
먼저 요일을 계산하는 방법부터 알아보겠습니다. '엑셀 요일별로 다르게 표시하는 방법'은 기본적으로 날짜를 입력하면 자동으로 요일을 표시해주는 기능을 활용하는 것입니다. 엑셀에서 날짜를 입력하면 해당 날짜가 속한 요일을 알려주는 수식은 굉장히 간단해요. 예를 들어, '텍스트' 함수를 사용하여 날짜의 요일을 구할 수 있습니다. 이때 'A1' 셀에 날짜가 입력되어 있다면, =TEXT(A1, "dddd")라는 수식을 입력해보세요. 그러면 그 날짜가 무슨 요일인지 한눈에 쉽게 알 수 있게 돼요.
조건부 서식 사용하기
그다음으로는 '엑셀 요일별로 다르게 표시하는 방법'에서 조건부 서식을 활용하는 것입니다. 예를 들어, 월요일은 파란색으로, 화요일은 초록색으로 표시하도록 설정할 수 있습니다. 조건부 서식을 사용하면 각 요일에 따라 자동으로 셀 색상을 바꾸거나 폰트 스타일을 변경할 수 있습니다. 이를 통해 보고서나 데이터를 한눈에 보기 쉽게 만들 수 있죠. 조건부 서식은 데이터 분석 및 시각화를 한층 높여 주는 굉장히 유용한 기능입니다. 바쁜 일상 속에서도 각 요일에 새로운 색깔을 부여하면 하루를 보다 경쾌하게 시작할 수 있답니다.
함수와 수식의 조합
엑셀에서 '엑셀 요일별로 다르게 표시하는 방법'을 위한 더 고급적인 기술 중 하나는 다양한 함수를 조합하는 것입니다. 예를 들어, IF 함수와 WEEKDAY 함수를 함께 사용해보세요. =IF(WEEKDAY(A1)=1, "일요일", IF(WEEKDAY(A1)=2, "월요일", ...))와 같은 형태로 구성할 수 있습니다. 이렇게 하면 각 날짜에 해당하는 요일 정보를 더욱 세밀하게 다룰 수 있어요. 업무의 프로젝트 관리나 일정 관리를 할 때 이 수식이 큰 도움이 될 것입니다. 비즈니스 상황에서는 정확한 날짜와 요일 표시가 중요한 만큼, 이러한 기술을 활용하면 많은 도움이 됩니다.
실전 예시와 함께하는 적용 방법
그럼 실전에서 '엑셀 요일별로 다르게 표시하는 방법'을 사용해보는 것이 어떨까요? 만약 여러분이 팀의 일정을 관리하는 관리자라면, 각 팀원이 하는 일정을 날짜별로 정리해보세요. 그러고 나서 위에서 설명한 방법으로 요일을 삽입하고, 조건부 서식을 통해 색상을 다르게 설정해보세요. 그러면 일정을 훨씬 더 직관적으로 확인할 수 있게 됩니다. 이처럼 간단한 방법만으로도 조직 내 소통이 원활해지고 업무 효율성이 극대화될 것입니다. 작은 변화가 큰 변화를 가져온다고 하잖아요?
마무리하며
마지막으로, 오늘 논의한 '엑셀 요일별로 다르게 표시하는 방법'은 정말 유용하다는 것을 느끼셨죠? 날짜와 요일을 효과적으로 관리함으로써 업무의 흐름을 보다 명확하게 알 수 있습니다. 한 번 활용해보시고, 자신의 작업 환경에 맞게 각종 서식을 조절해보세요. 그럼 여러분 자신도 놀랄 만큼 느리던 작업 속도가 빨라질 테니까요. 엑셀을 사랑하는 여러분의 일상이 훨씬 더 행복해지기를 기대합니다!
추천 글
RTX 3050 4GB vs 8GB 버전 차이점, 당신의 선택은?
소개: 그래픽 카드의 선택그래픽 카드, 정말 중요한 선택이죠! RTX 3050 4GB vs 8GB 버전 차이점에 대해 이야기해볼까요? 이 카드들은 최신 게임을 즐기는데 큰 역할을 합니다. 특히 요즘같이 고사양
veryeasytousecom.tistory.com
RTX 3050 제조사별 모델 비교 ASUS vs MSI vs GIGABYTE, 어떤 게 좋을까?
RTX 3050 제조사별 모델 비교: 시작하기에 앞서RTX 3050 제조사별 모델 비교는 고성능 그래픽 카드를 찾는 게이머와 콘텐츠 창작자들에게 매우 중요한 주제입니다. 많은 사람들이 ASUS, MSI, GIGABYTE처럼
veryeasytousecom.tistory.com
컴퓨터 작업표시줄 검색창 안보임 해결 방법 총정리
컴퓨터 작업표시줄 검색창 안보임 해결 방법: 가장 먼저 확인할 것컴퓨터를 사용할 때 사용자들이 가장 많이 느끼는 불편함 중 하나는 바로 '작업표시줄 검색창 안보임' 문제입니다. 이 문제는
veryeasytousecom.tistory.com
FAQ
Q1: 엑셀에서 요일을 표시할 때 어떤 수식을 사용하나요?
A1: 엑셀에서는 TEXT 함수를 사용하여 요일을 표시할 수 있습니다. 예를 들어, =TEXT(A1, "dddd")를 통해 A1 셀에 있는 날짜의 요일을 확인할 수 있습니다.
Q2: 조건부 서식은 어떻게 활용하나요?
A2: 조건부 서식은 특정 조건에 따라 셀의 배경색이나 폰트를 변경하는 기능입니다. 이를 통해 요일별로 색상을 설정하여 데이터를 시각적으로 구분할 수 있습니다.
Q3: 함수와 수식을 혼합하여 어떤 것을 만들 수 있나요?
A3: IF 함수와 WEEKDAY 함수를 조합하여 각 날짜에 대한 요일 정보를 더욱 세부적으로 표현할 수 있습니다. 이를 통해 더욱 정확한 데이터 분석이 가능합니다.
'IT잡학사전' 카테고리의 다른 글
| 엑셀 날짜 채우기가 안 될 때 해결 방법 완벽 가이드 (0) | 2025.04.11 |
|---|---|
| 윈도우11 터치스크린 감도 조절 팁과 노하우 (0) | 2025.04.11 |
| 윈도우11 블루투스 연결 문제 해결 방법 총정리 (0) | 2025.04.10 |
| 엑셀 연도별 날짜 데이터 자동 채우기, 이렇게 활용하자 (0) | 2025.04.10 |
| 윈도우11 입력장치 인식 안 될 때 해결법 가이드로 쉽게 문제 해결하기 (1) | 2025.04.10 |


댓글